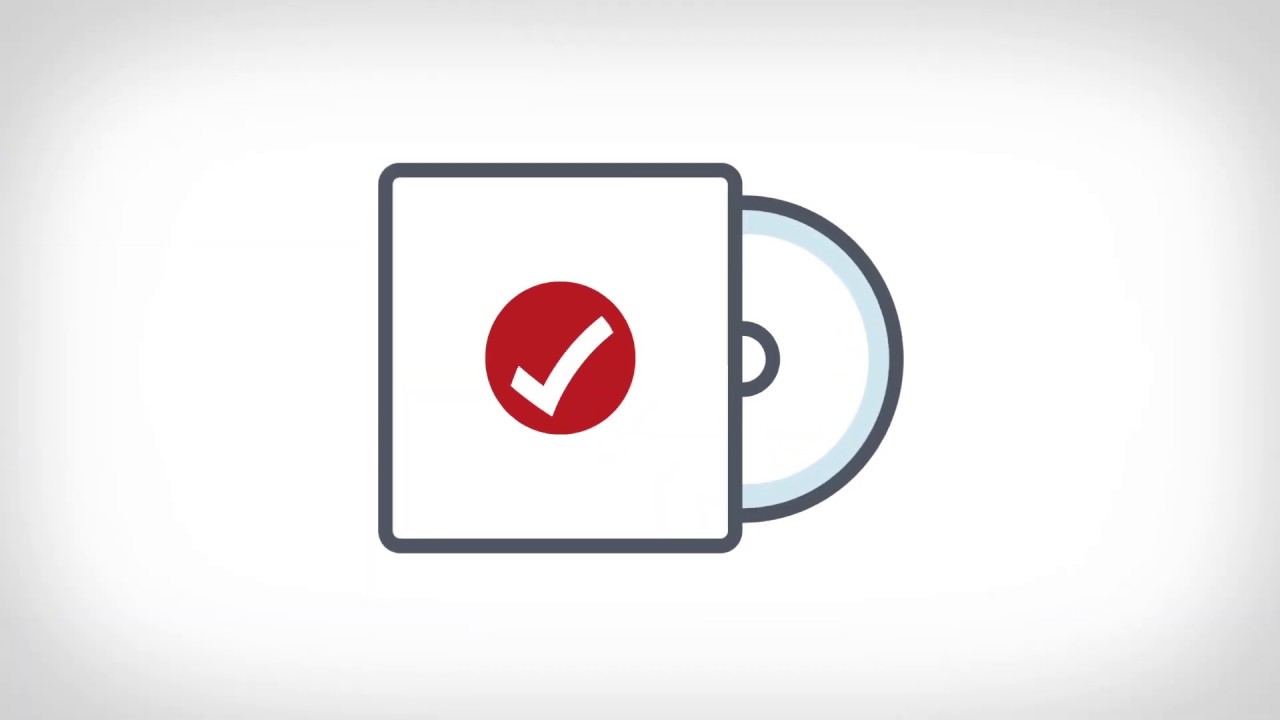
Turbotax Canada Transfer Online to Desktop
Turbotax Canada, where tax preparation meets convenience. If you’ve started your tax return online and prefer the robust features of our desktop version, we’re here to guide you through the seamless transfer process. Follow these steps to do effortlessly turbotax canada transfer online to desktop software.
Turbotax Desktop Features
- User-friendly interface with guided steps ensures you enter all necessary information accurately.
- Easily import financial data from banks, investment accounts, and employers to save time and reduce errors.
- Access and import information from previous tax returns for consistency and efficiency.
- Automates complex calculations related to credits, deductions, and tax obligations for accuracy.
- Locally stores sensitive financial data on your computer for added security and peace of mind.
- Supports filing taxes in multiple states, addressing the complexities of multi-state tax obligations.
- Access to customer support resources, including live chat, forums, and phone support for assistance.
Turbotax Canada transfer Online to Desktop – Quick steps!
If you’ve recently switched to the desktop version of Turbotax software online version, you can bring all of your personal tax information along with you with the following steps:
- Step 1: Save Your Online Return
- Make sure your online tax return is saved or completed before you start. Enter your information and check it by logging into your Turbotax account.
- Step 2: Check Desktop Version Compatibility
- Visit the Turbotax Canada website and download the latest version of the desktop software.
- Step 3: Accessing Your Turbotax Account
- Log in to your Turbotax Canada account. Navigate to the “Tools” or “File” menu, depending on your version. Look for the option to transfer your online return to the desktop.
- Step 4: Following the Transfer Wizard
- The procedure is made simpler by Turbotax intuitive Transfer Wizard. To start the transfer from your online account to the desktop software, follow the prompts.
- Step 5: Verifying Your Information
- Make sure that all credits, deductions, and financial information correctly. To ensure the accuracy of your tax information, Turbotax leads you through a verification procedure.
- Step 6: Completing the Transfer
- Review and confirm the transferred information. Once satisfied, complete the process. Your tax return is now seamlessly transitioned to the desktop version.
- Step 7: Leveraging Desktop Features
- Enjoy the enhanced features and capabilities of Turbotax’s desktop version, offering advanced tools to maximize deductions and streamline your tax filing experience.